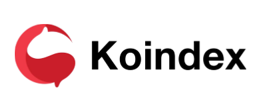登録方法
Koindexの公式ページを開きます。
その後、以下の画面に切り替わります。
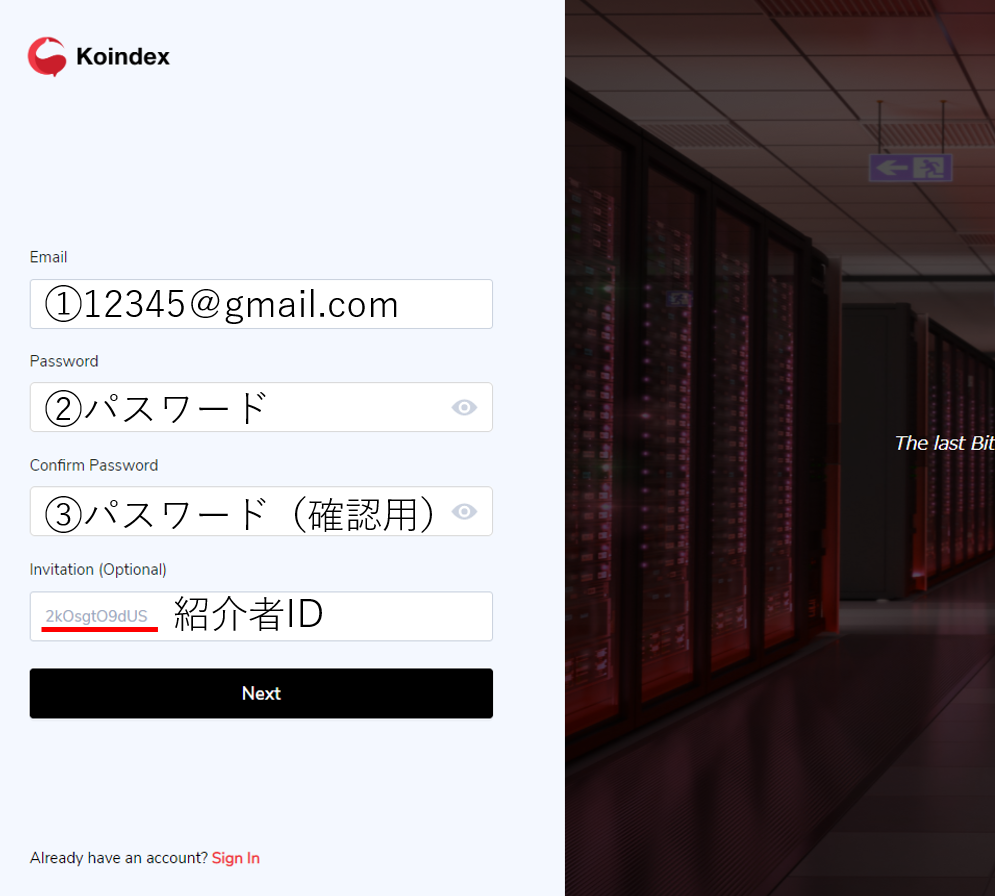
①メールアドレスの入力
②パスワードの入力
③確認用パスワードの入力
紹介者のIDであることを確認し ![]() をクリック(タップ)します。
をクリック(タップ)します。
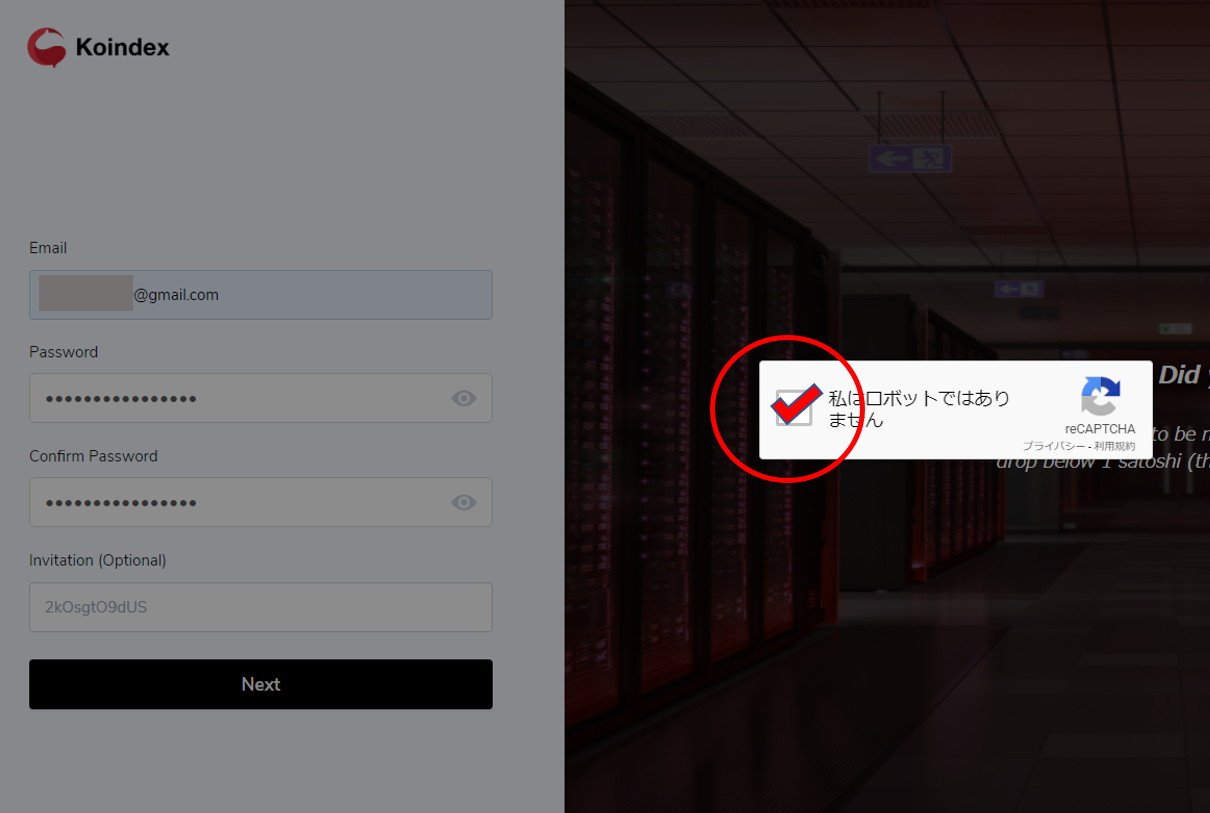
”私はロボットではありません” にチェックを入れます。
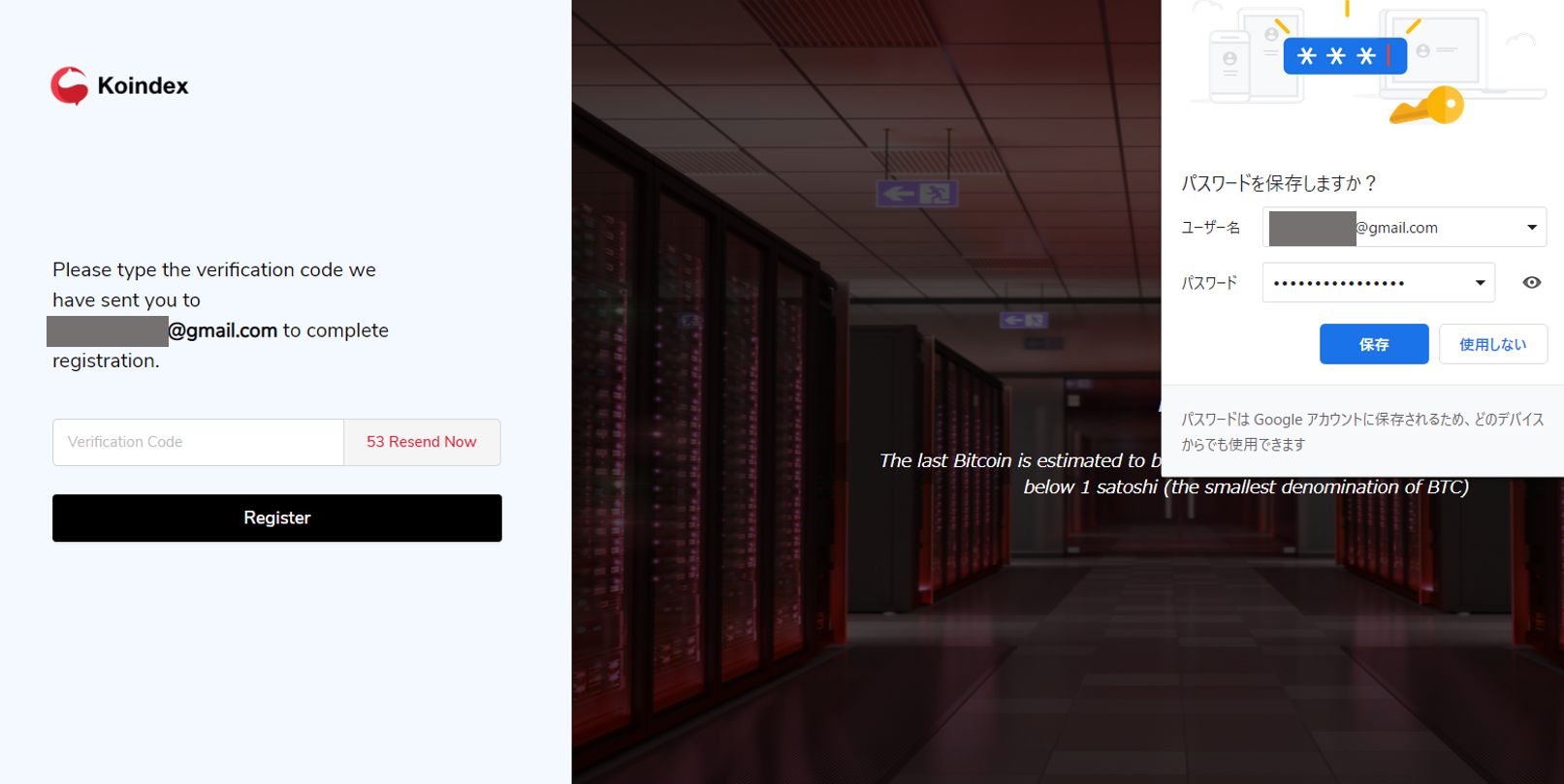
パスワードを”保存する” or ”保存しない”を任意で選択します。
この画面に切り替わってから60秒以内に、メールに届いた認証コードを入力する必要があります。
以下のメールが届きます。(数字はその都度異なります。)
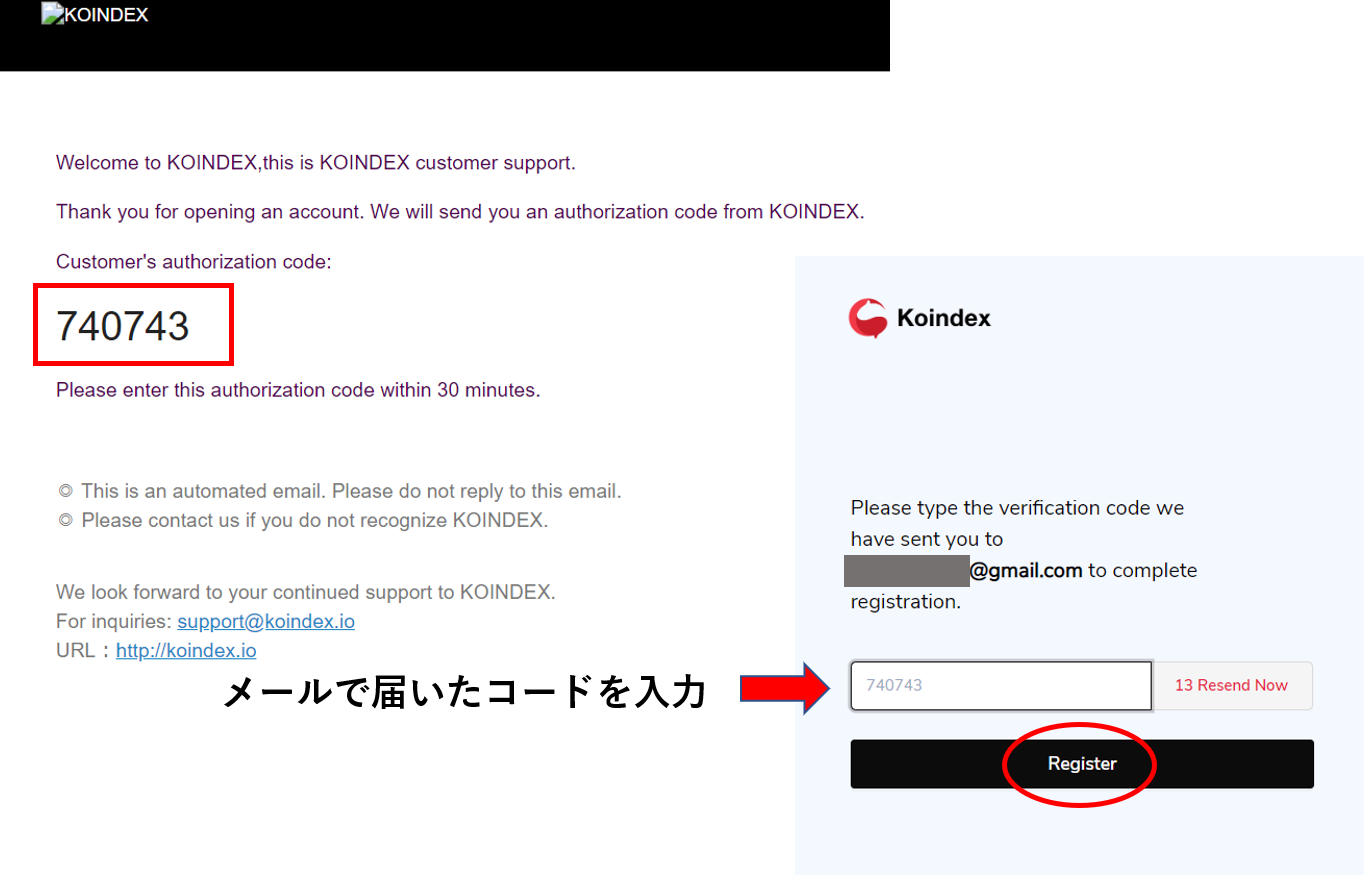
届いた認証コードをコピーしてから元の画面に戻り、貼り付けます。
その後 ![]() をクリック(タップ)します。
をクリック(タップ)します。
もし60秒を過ぎてしまっても、画面右下のように”Resend Now”から再送が可能です。
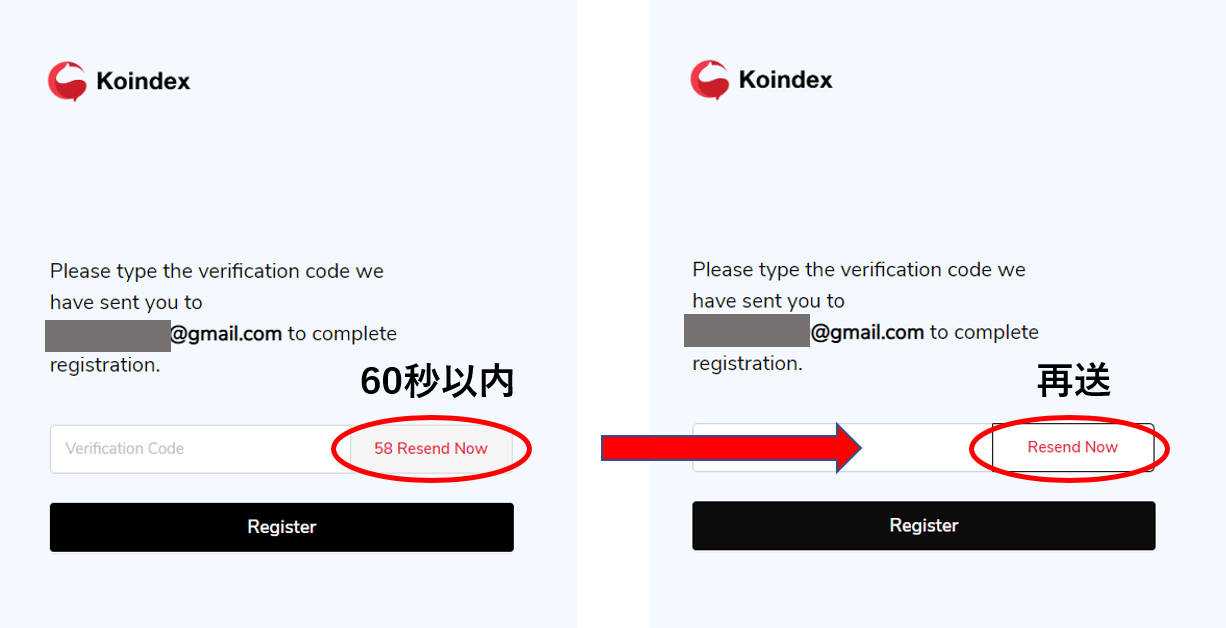
※再送してもメールが見つからない場合は、
アドレス内で、メイン以外の場所(プロモーション)などに入っていないかご確認ください。
Koindexからの登録のメールが届かない場合、いつもの受信フォルダとは別のフォルダにはいってしまってることもあるそうです。
プロモーション
重要
迷惑メール
ラベルつきメールのフォルダ
などなど、
全部の新着メールを確認してください。
support@koindex.io
すべてのフォルダを、このメアドで検索してみてください。
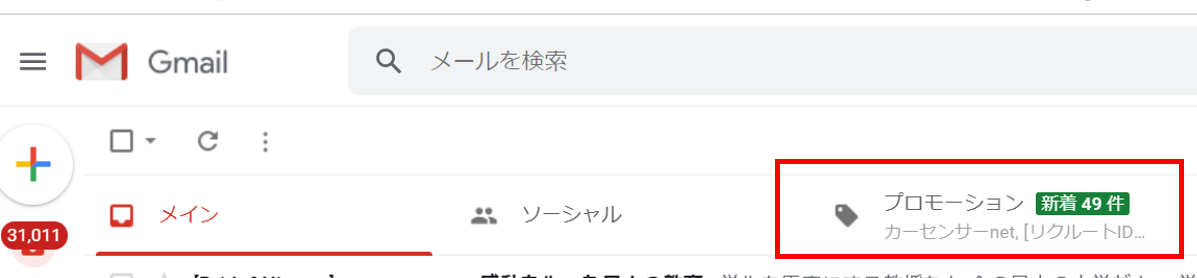
Register完了後、公式HPのトップメニューが表示されます。
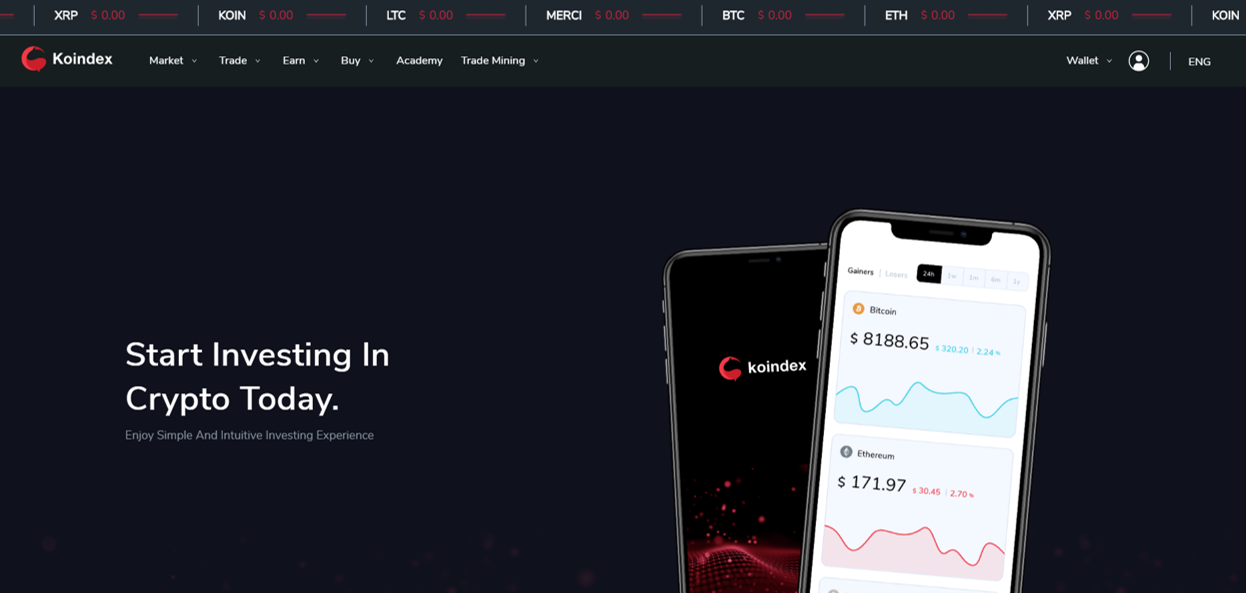
次に、二段階認証へ進みます。
二段階認証の設定
登録メールアドレス宛に二段階認証を設定を促す内容が届いています。
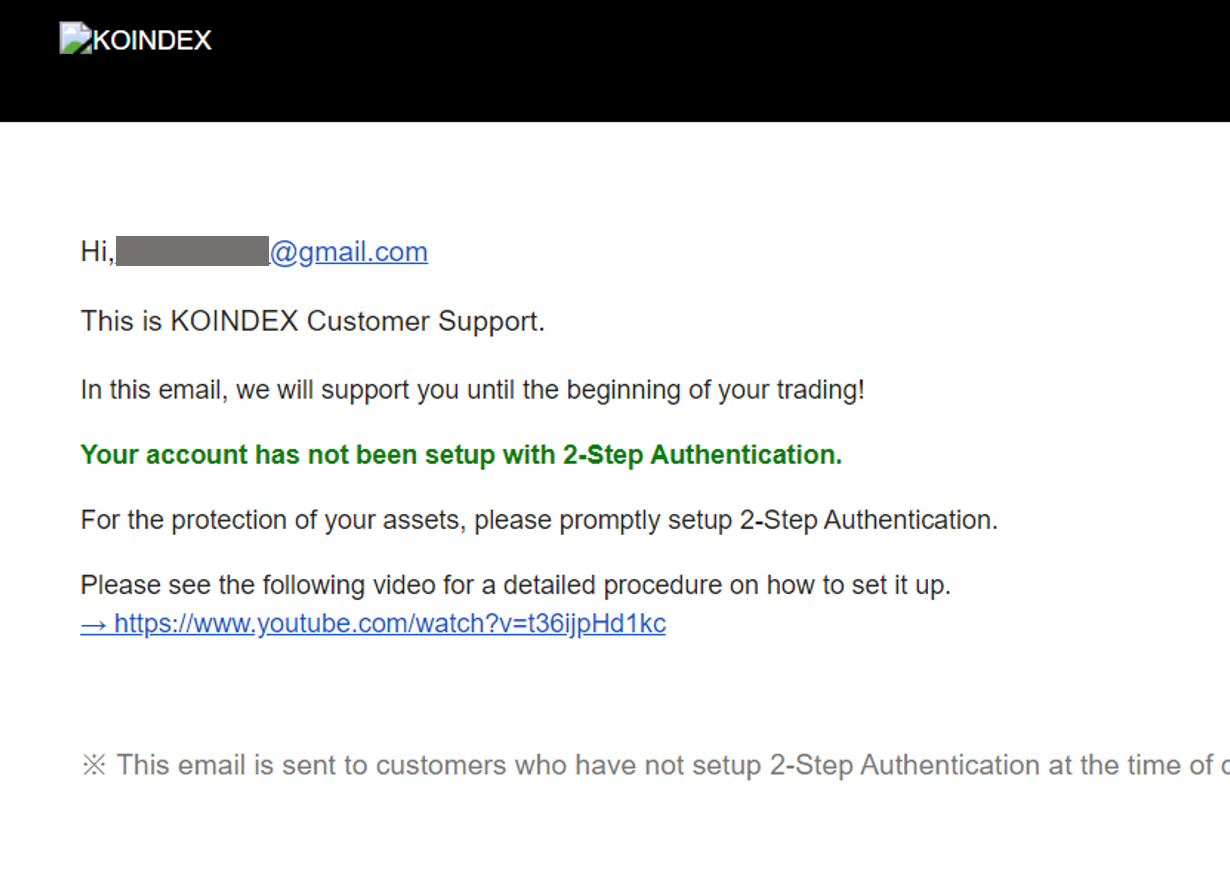
このメールを確認したらトップメニューに戻ります。
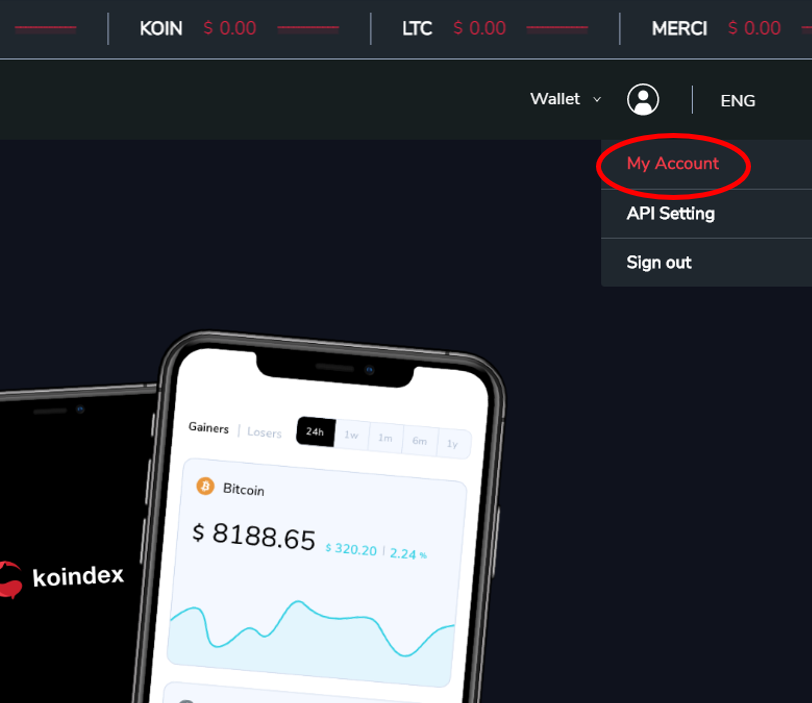
画面右上の”My Account”をクリック(タップ)すると、以下の画面が表示されます。
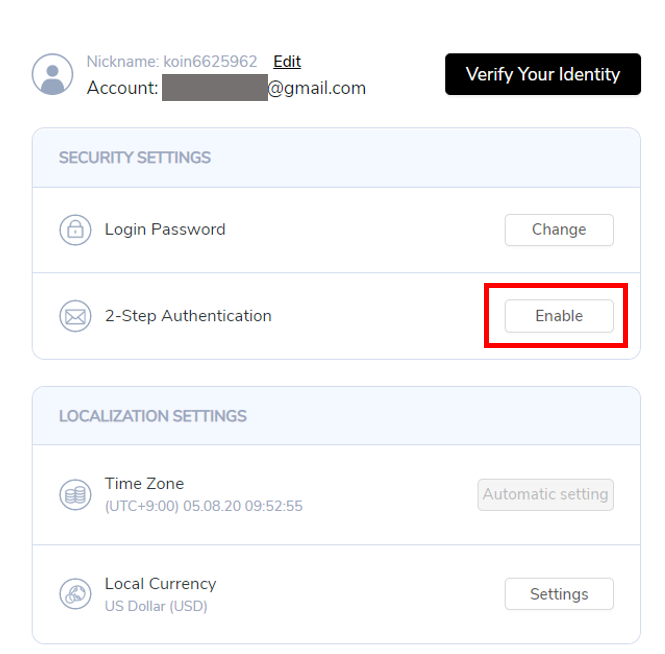
2-Step Authentication の ” Enable ”(有効にする) を選択します。
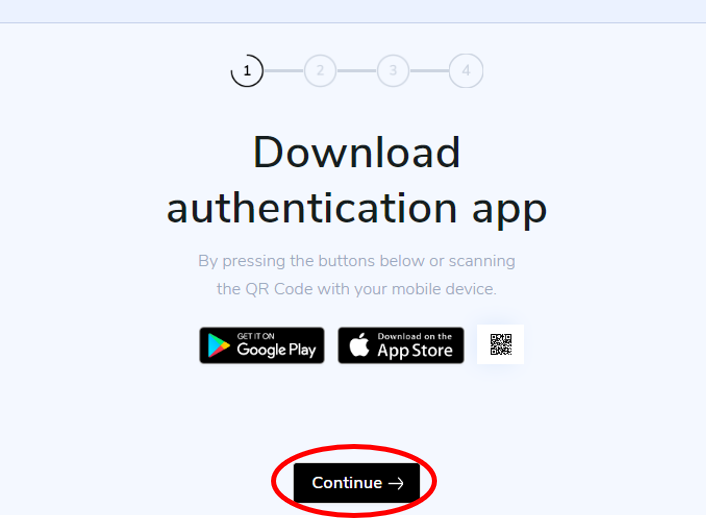
1.認証アプリが入っていない場合はダウンロードします。 ※ Google Authenticator
2.認証アプリが入っている場合は ![]() をクリック(タップ)します。
をクリック(タップ)します。
二段階認証用のKeyが表示されますので、コピーするかQRコードでも読み取れます。
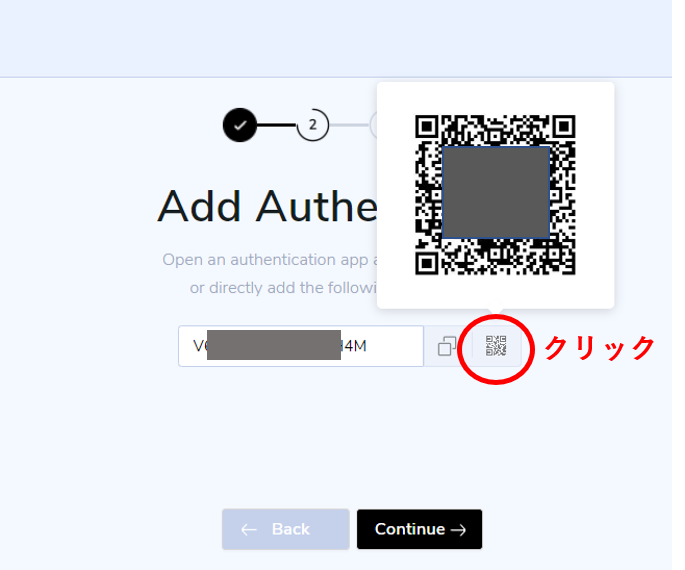
スマホ、またはタブレットを準備します。
①キーを直接入力
②バーコード(QRコード)をスキャン のどちらかを選択します。
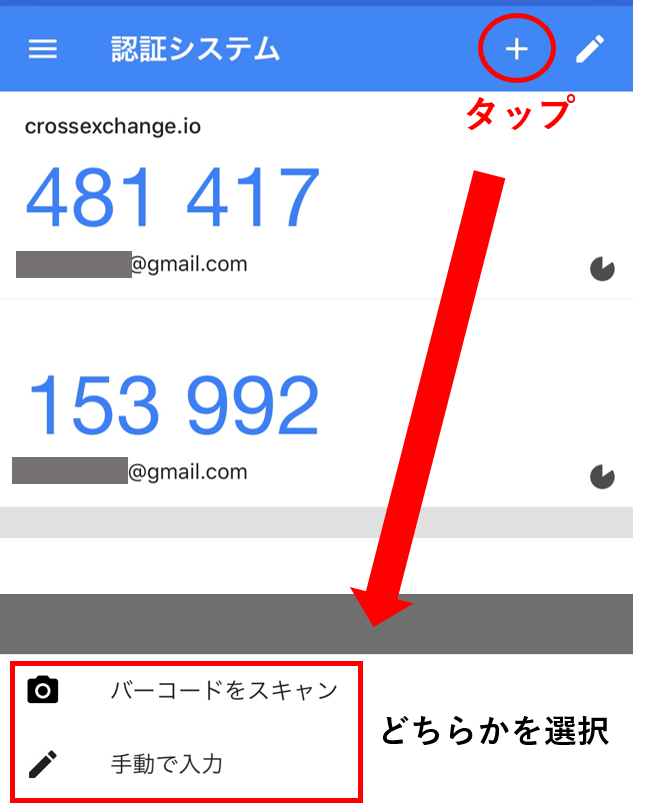
【手動で入力の場合】
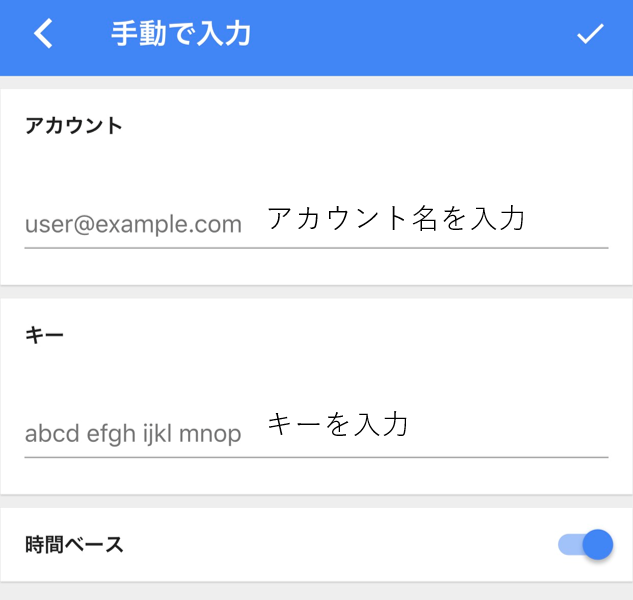
①任意のアカウントを入力します。
②コピーしたキーを入力します。
手動入力、もしくはQRコードで読み取ると、以下の画面のようにKoindex用のアカウントが1つ追加されます。
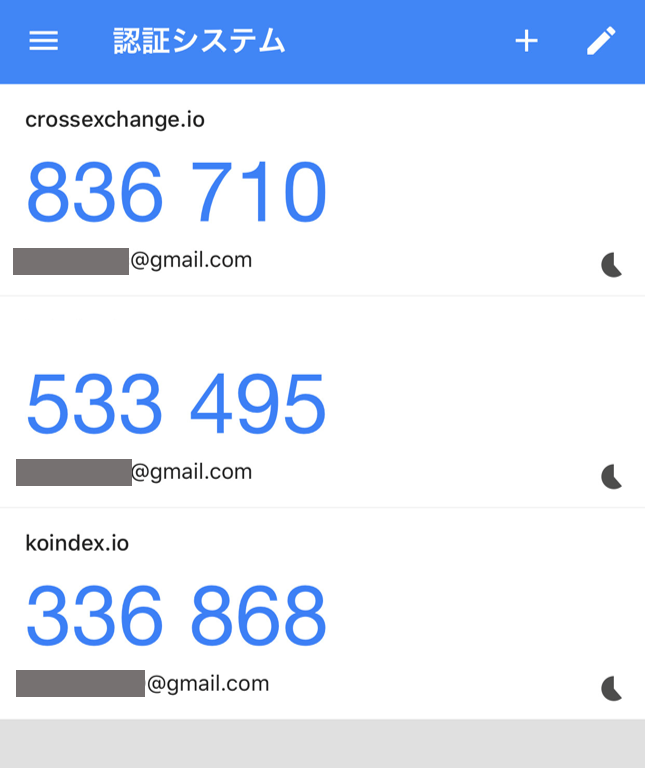
スマホへの登録が完了したら、先ほどのKoindexの認証画面へ戻ります。
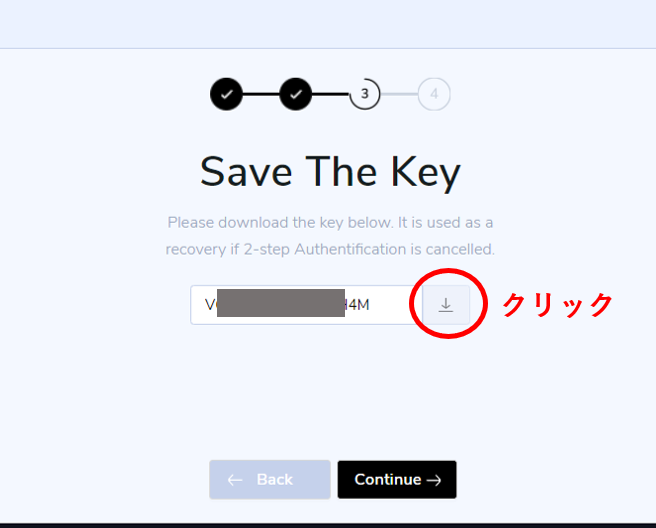
ダウンロード用のボタンが表示されますので、そこを選択することでもKeyを保存できます。
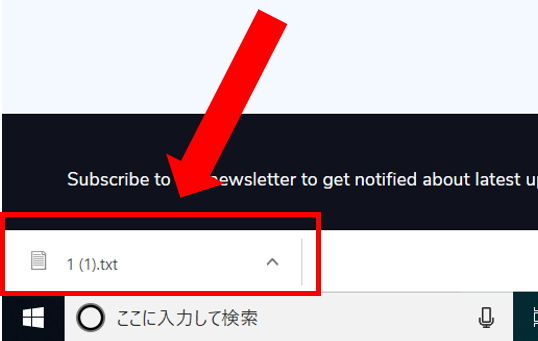
PCの場合、画面左下にテキストとして保存されます。
※注意 ここで保存した認証キーは無くさないようにしましょう。間違って消してしまった場合やスマホを機種変更したときに復活することが可能です。
それでは ![]() から次へ進みます。
から次へ進みます。
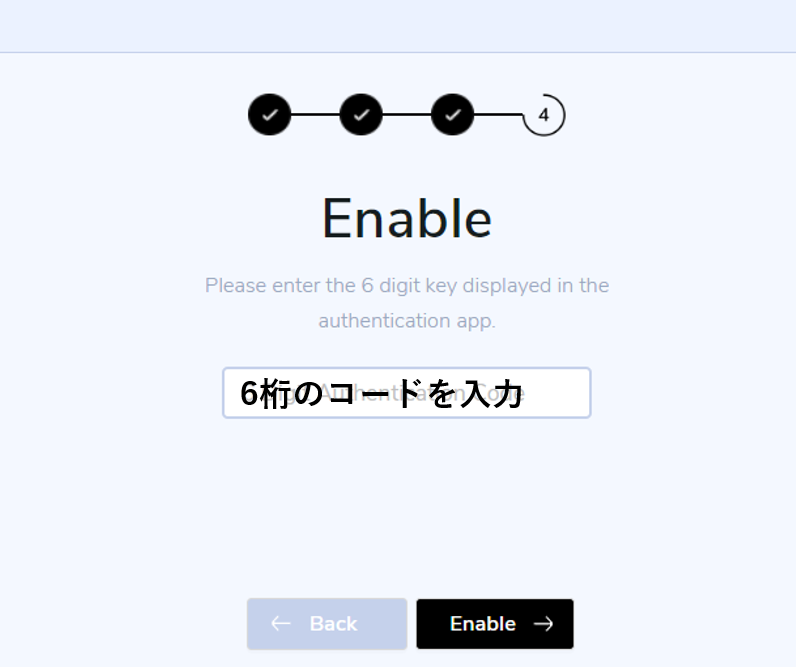
6桁のコードを入力し、![]() をクリック(タップ)します。
をクリック(タップ)します。
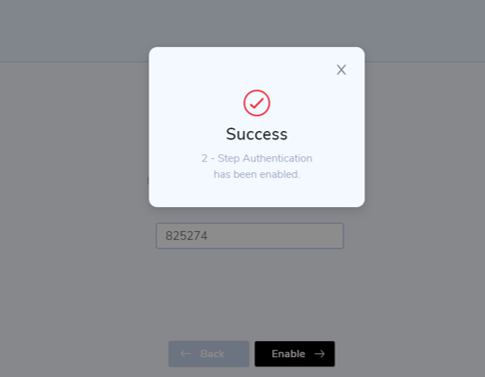
うまく認証されると、上記の通り”Success”と表示されます。
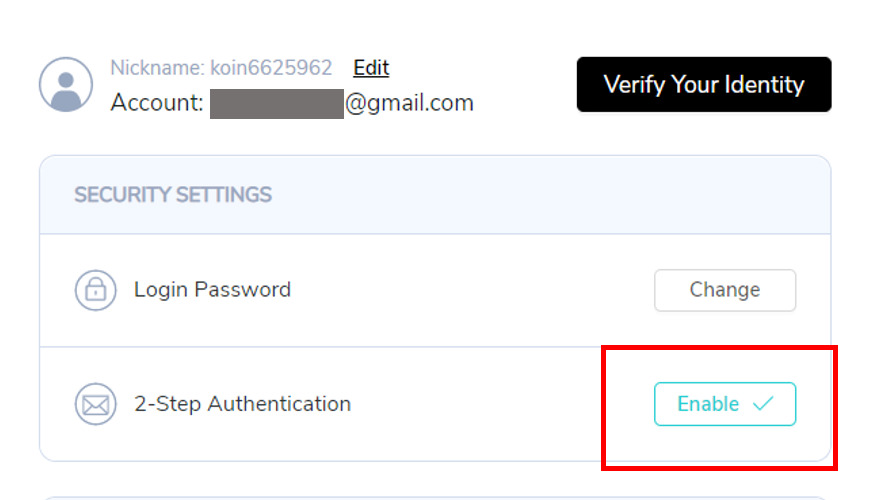
2-Step Authentication の” Enable ”に☑が入っていれば完了です。
完了後、KYC(実名認証)を促すメールが送信されます。
KYC(実名認証)の設定
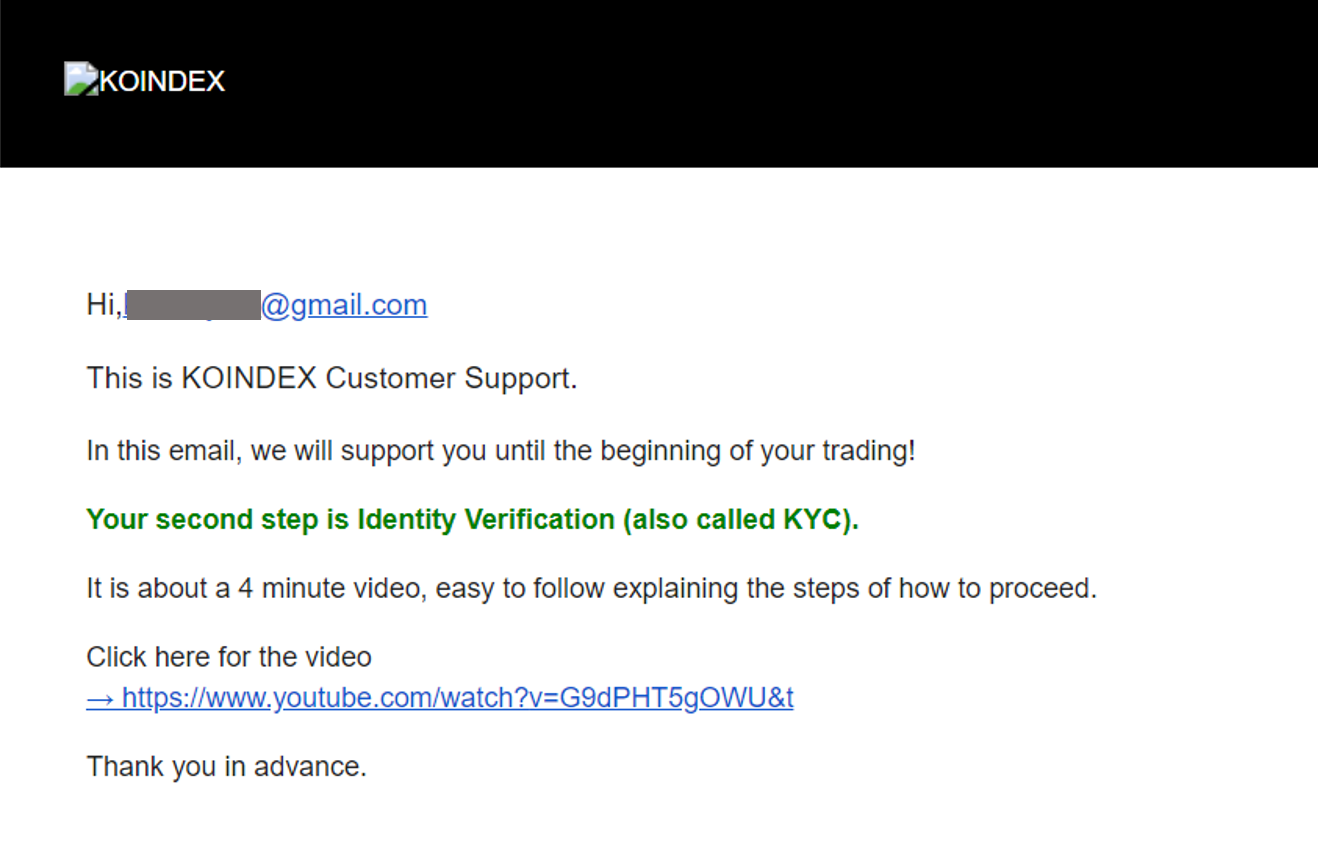
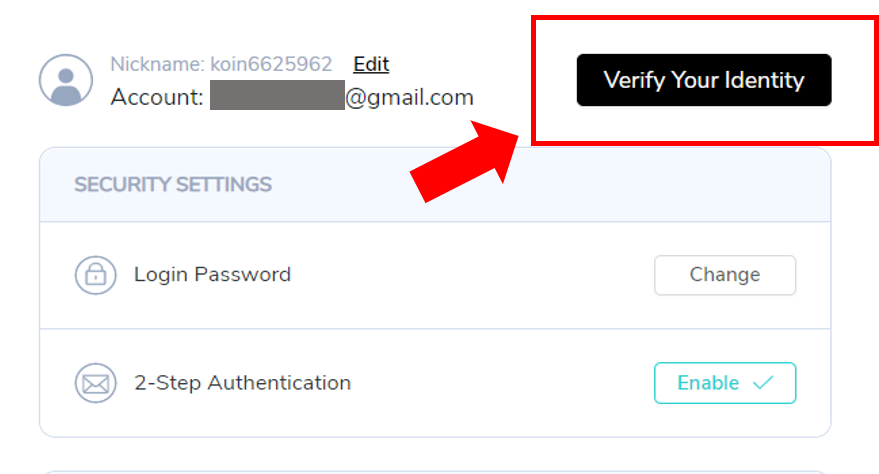
先ほどの画面に戻り、” Verifi Your Identity “ をクリック(タップ)します。
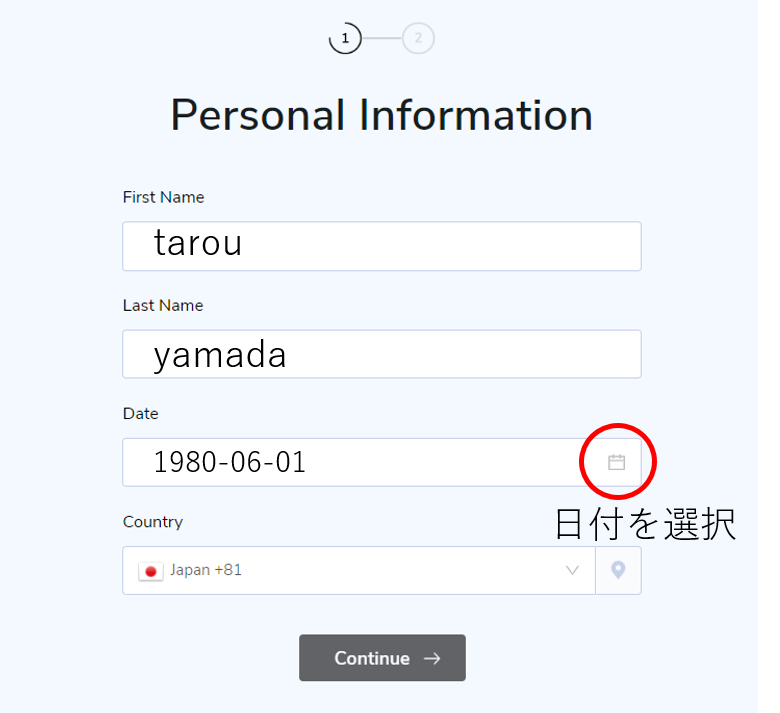
名前を入力し、生年月日と国を選択します。
![]() をクリック(タップ)します。
をクリック(タップ)します。
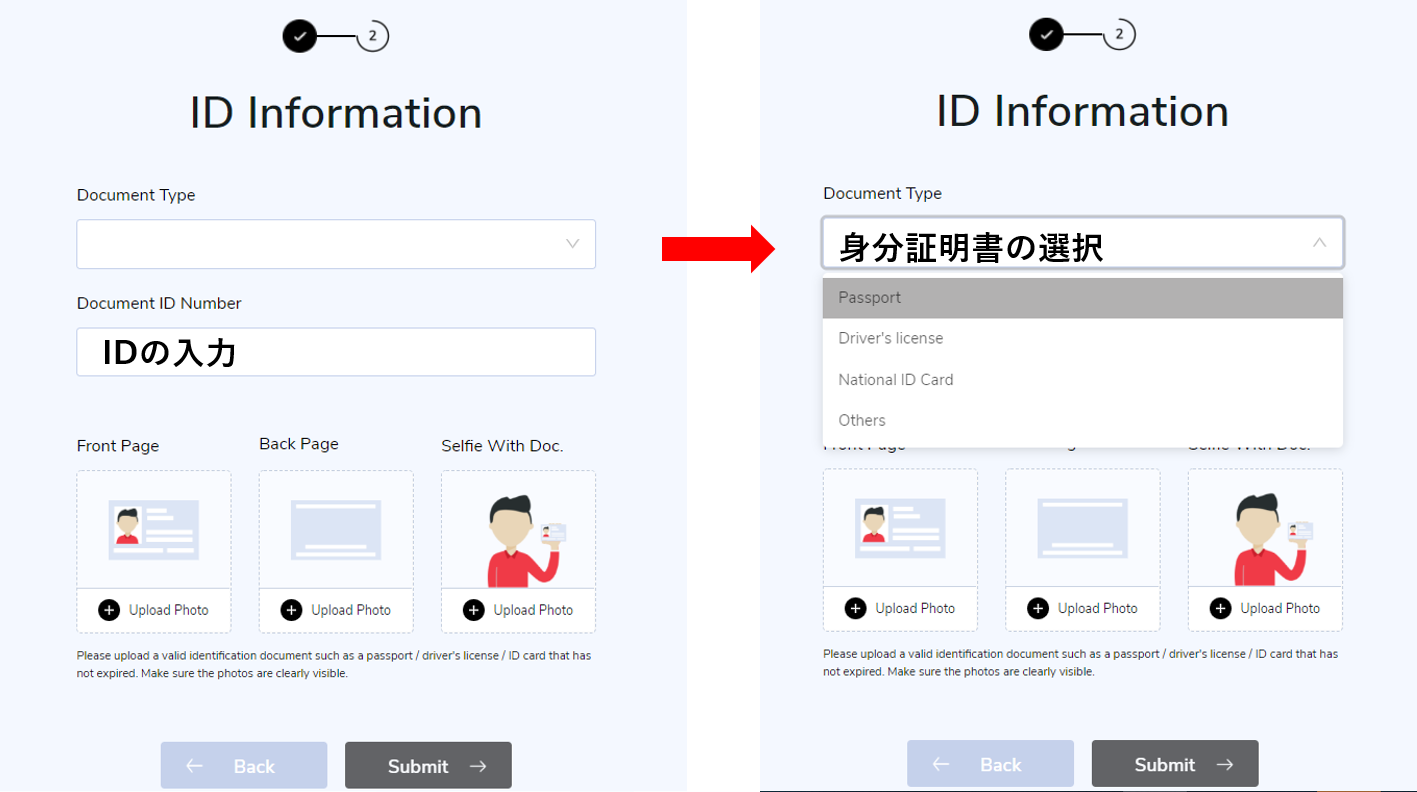
①身分証明書をプルダウンで選択します。
②パスポートや運転免許証のIDを入力します。
![]() をクリック(タップ)します。
をクリック(タップ)します。
【パスポートの場合】
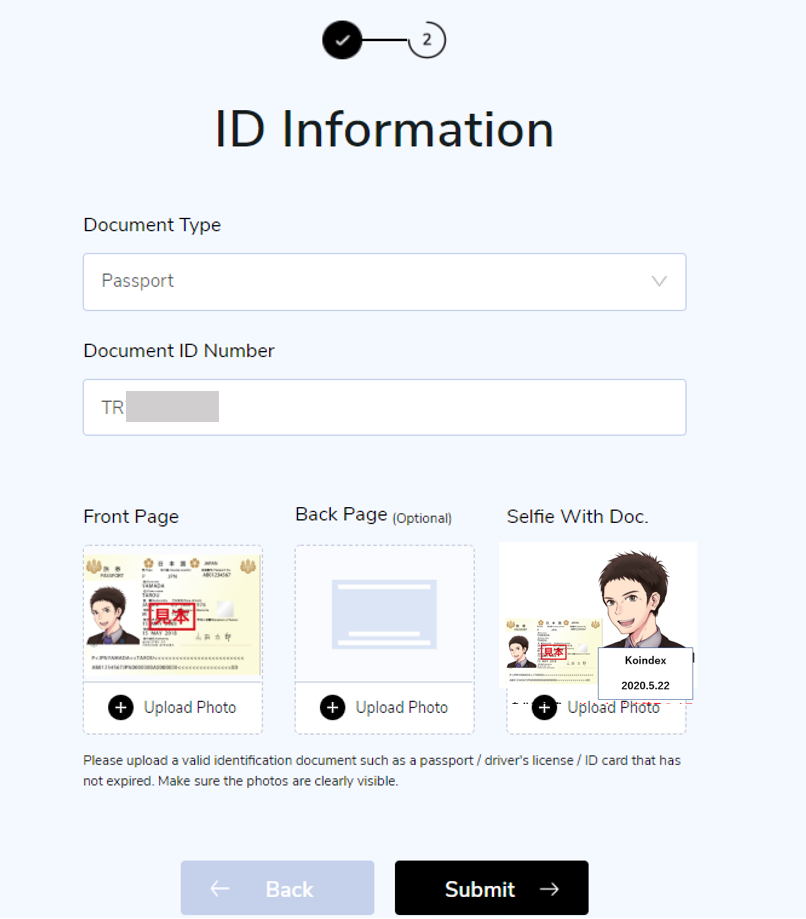
パスポートの右上にIDが記載されているので、そちらをID欄へ入力します。
パスポートの見開きの写真(右)と、「証明書+メモ書き(Koindexと申請日)を持った」本人写真(左)をアップデートします。
【運転免許証の場合】
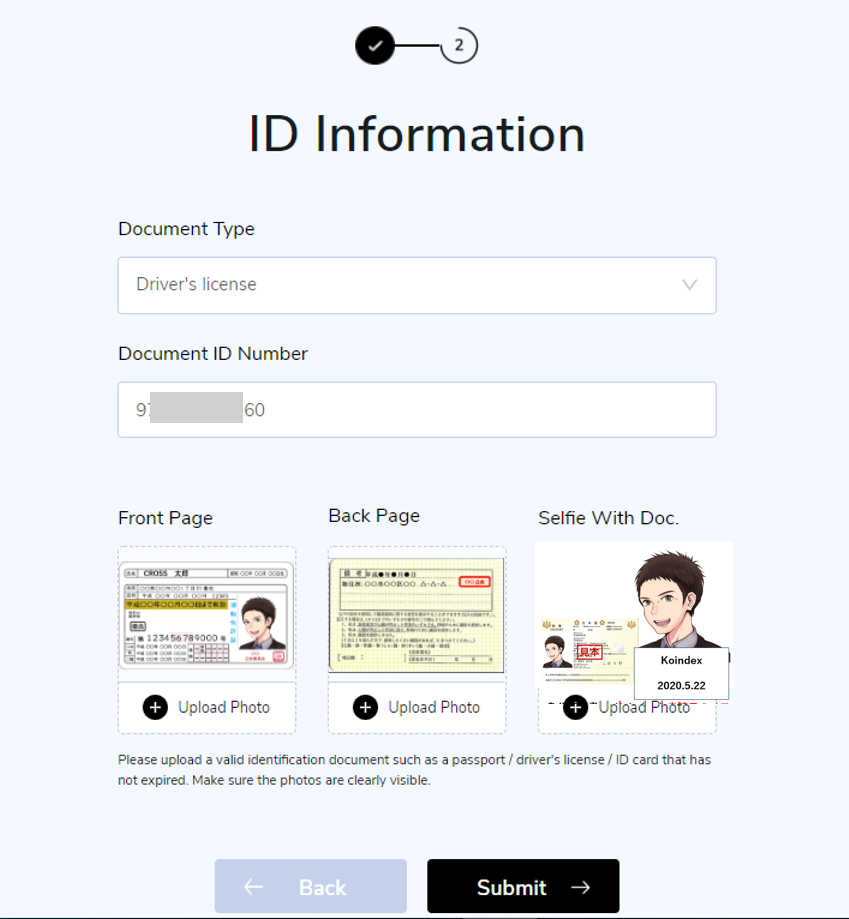
ID欄へ、運転免許証のIDを入力します。
運転免許証の表(左)、運転免許証の裏(中)、「証明書+メモ書き(Koindexと申請日)を持った」本人写真(左)をアップデートします。
KYCのセルフィ注意事項

5月21日より、Koindexの実名認証の「セルフィー画像」の提出の際には
「身分証明書」の他に「Koindexと申請日」が記載されたメモを手に持ったセルフィー画像が必要になりました。
KYCが非承認になってしまった方、今後提出される方はこちらの画像を参考にしてください😊
※すでにKYC承認済みの方はそのままでOKです。
![]() をクリックします。
をクリックします。
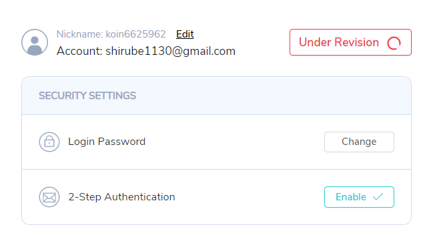
上記の画面(Under Revision)に切り替わるとKYC申請中です。
完了すると以下の内容のメールが届きます。
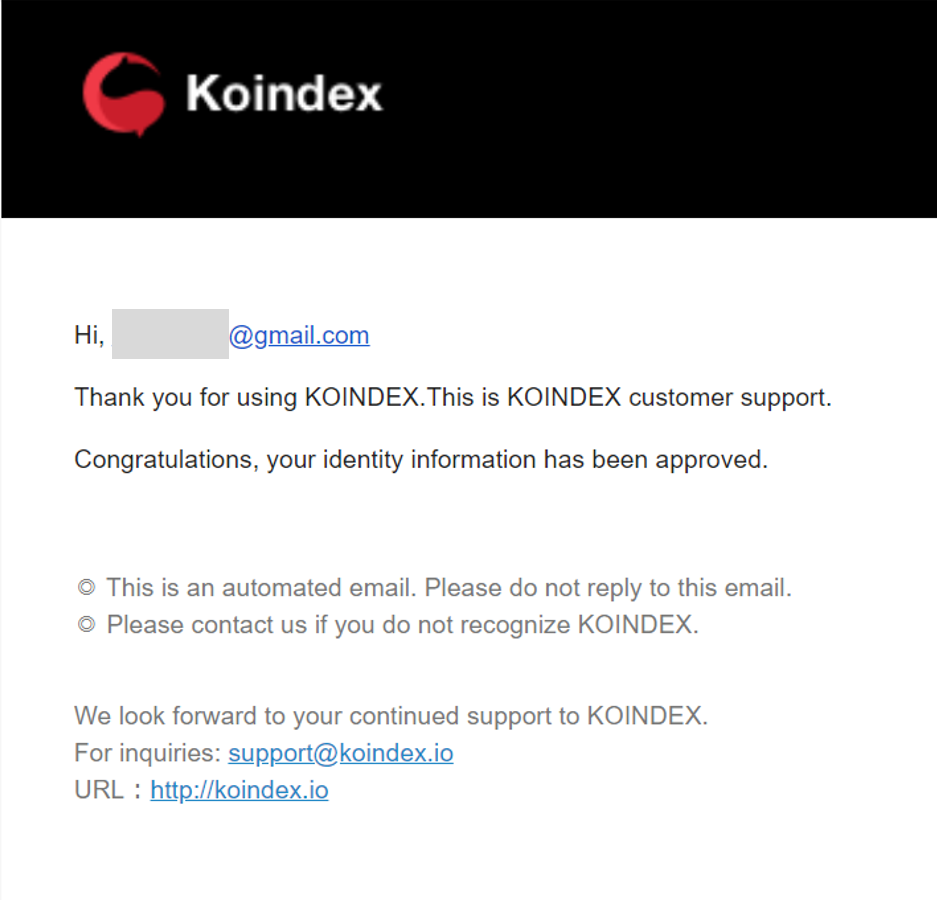
KoindexのAccount画面を開きます。
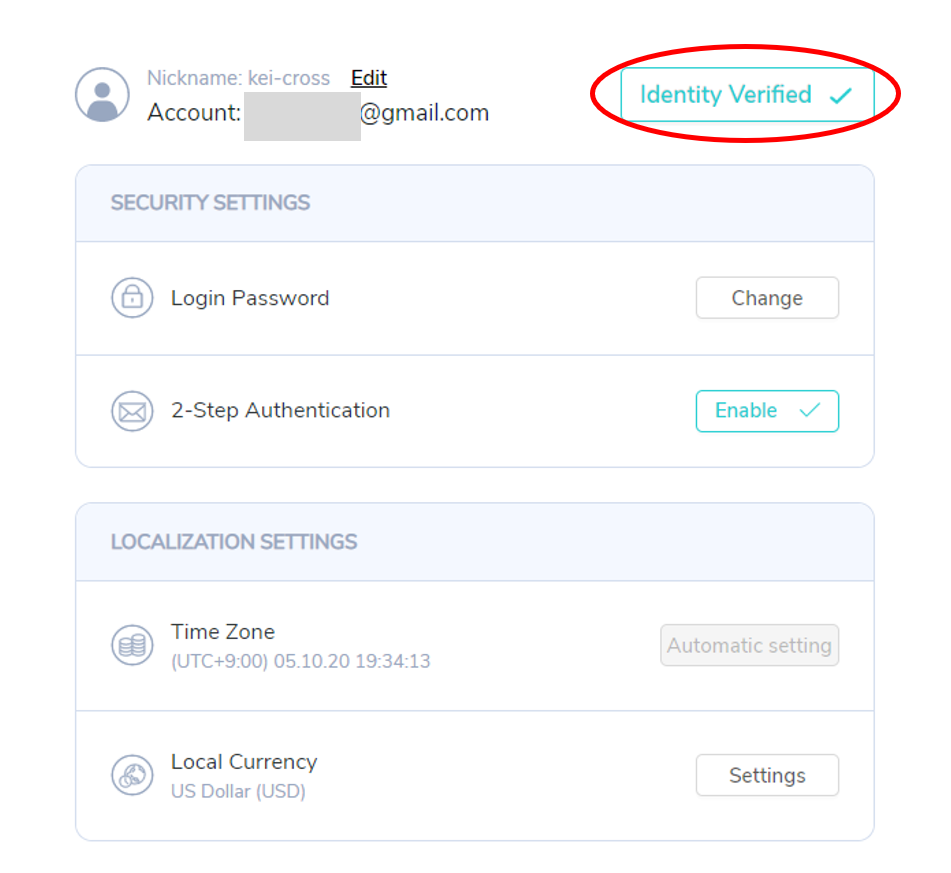
上記の画面に切り替わっていたらKYCの承認が下りている状態で申請完了です。
ニックネームの設定方法
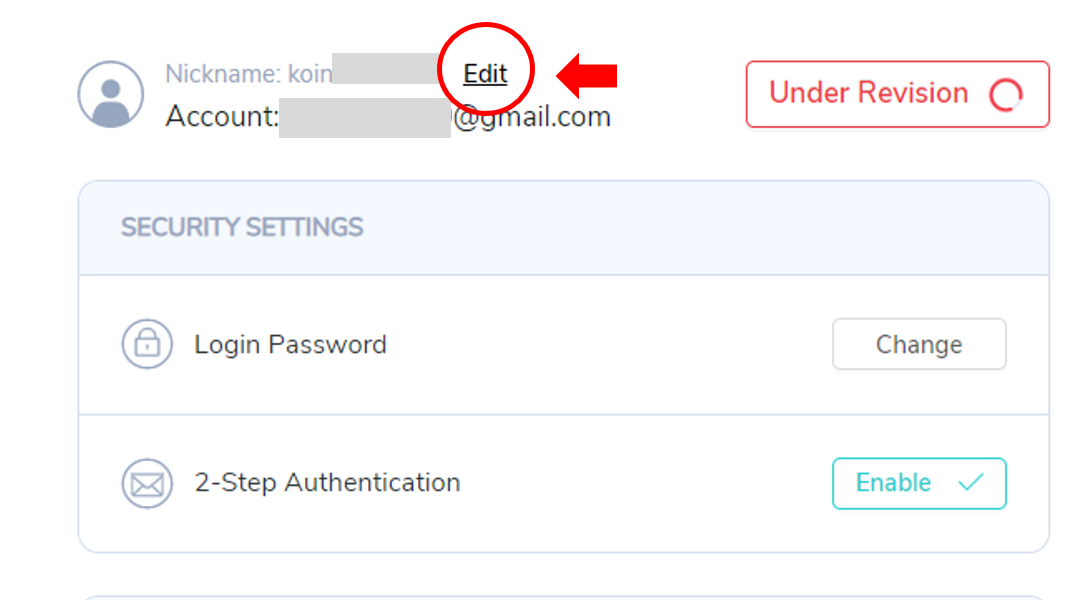
Accunt登録画面のNicknameの右にある ” Edit ” をクリック(タップ)します。
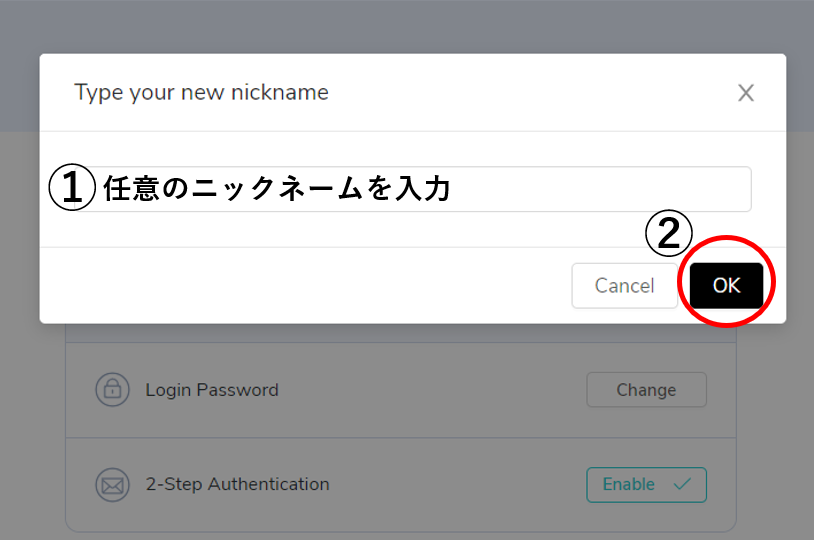
①任意のニックネームを入力し、②OKをクリック(タップ)します。
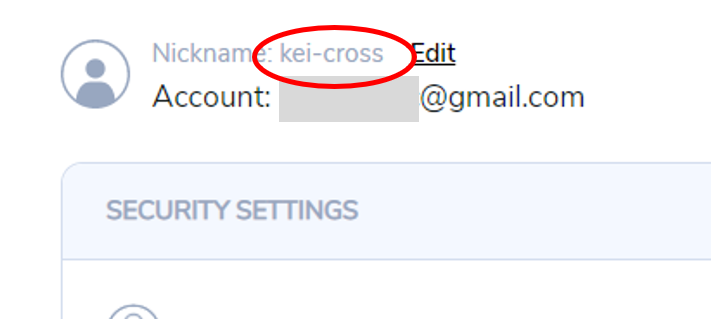
ニックネームが表示されていたら完了です。
その他、Depositや必要な行程ができるようになったら随時更新していきます。